Route setup and operation

- Setting Up Route Frequencies
 To setup our service frequencies, open the Route Schedule by clicking the Route Schedule button on the top menu. Then in the first field labeled frequency, double click to open the Route Frequency Maint. window
To setup our service frequencies, open the Route Schedule by clicking the Route Schedule button on the top menu. Then in the first field labeled frequency, double click to open the Route Frequency Maint. window
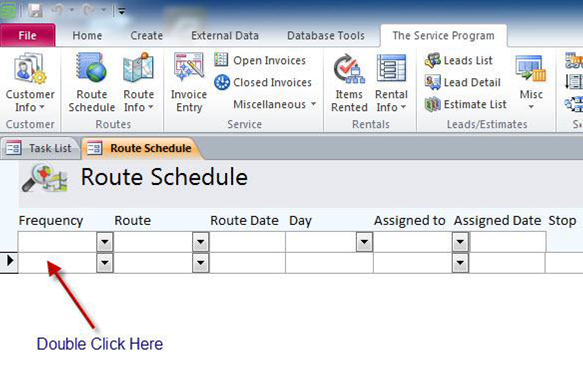
 The Picture below demonstrates how to setup the route frequencies.
The Picture below demonstrates how to setup the route frequencies.
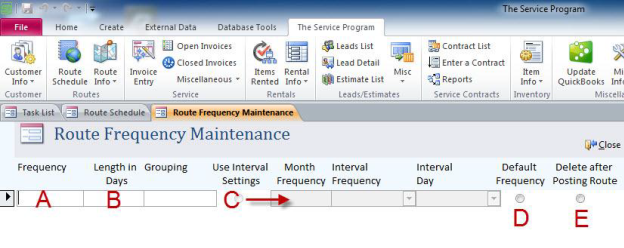
A). Type a name for your first frequency in box A such as weekly, monthly, bi-weekly…etc…
B). In field B type the length of days for the first frequency, For example if you put Weekly in box A then the length of days in box B should be 7.
C). If you need to setup a frequency like the first Monday of the month or the 2nd Thursday, click the round button under “Use Interval Settings” labeled C. Then you would use the fields Month Frequency, Interval Frequency and Interval Day to complete the first frequency.
D). Click this button if you want it to be the default frequency when setting up your routes.
E). Click this button if after posting your routes at the end of the week you want the route stop to be deleted from the route schedule. This is useful when creating a “One-Time” route frequency.
 Below shows an example of a correctly filled out Frequency Maint. Window.
Below shows an example of a correctly filled out Frequency Maint. Window.
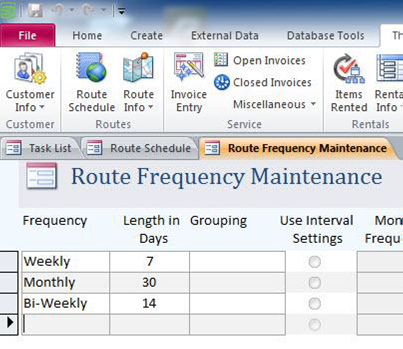
 Close the Frequency Maint. Window so you are not back to the route schedule. We should now see the different frequencies we setup in the frequency drop down, if not just close and reopen the page to refresh it.
Close the Frequency Maint. Window so you are not back to the route schedule. We should now see the different frequencies we setup in the frequency drop down, if not just close and reopen the page to refresh it.
- Setting up Route Techs
- Adding Stops to your schedule

 From the route schedule, double click in the second field labeled Route to open the route/subassigned maint. window.
From the route schedule, double click in the second field labeled Route to open the route/subassigned maint. window.
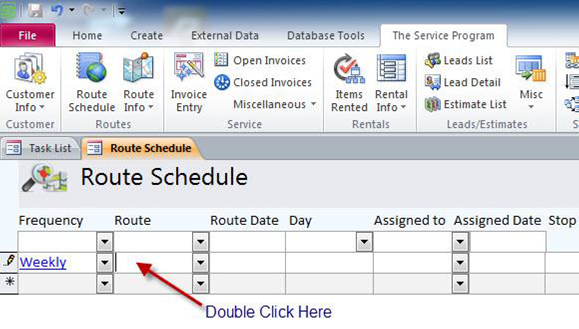
 The picture below describes how to setup the different route techs.
The picture below describes how to setup the different route techs.
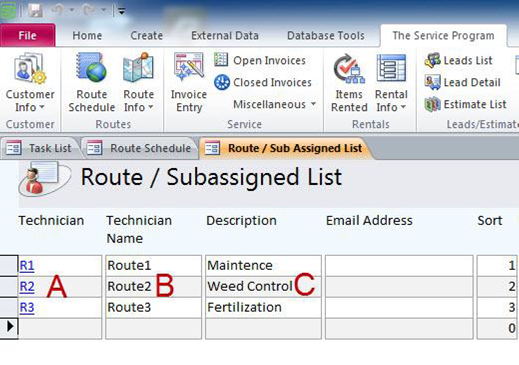
A). In the Technician Field setup general names for your routes. We recommend R1 for route 1, R2 for route 2 … etc… You could also use T1 for Truck 1 or M1 for Maintenance 1 and so on.
B). In the Technician Name field, you could setup something similar to the picture above or for R1 you could setup the name as John Smith or whoever is driving the route.
C). You can use the description field to describe what type of route it is. As you can see in the picture above I have setup the description to show 3 different routes for a lawn care business.

 Now from the route schedule screen, select your first frequency, and route technician as shown below
Now from the route schedule screen, select your first frequency, and route technician as shown below
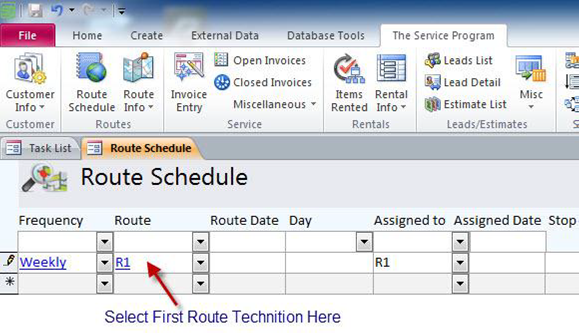
 To continue setting up the first route, fill out the rest of the route schedule screen as shown below.
To continue setting up the first route, fill out the rest of the route schedule screen as shown below.
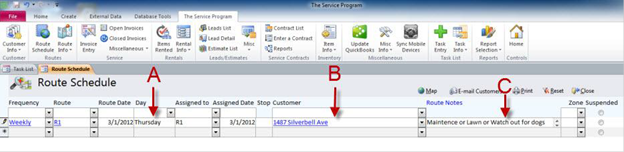
A). Select the date from the route date field, the Day and Assigned fields that follow will be filled in automatically.
B). Select the customer from the Customer Field.
C). In the route notes field, type in anything that you want the field tech to see, this is printed on the route sheets and visible on the iPhones and Droids. Some examples are: Regular Service, or Beware of Dogs, or even call customer before arriving. Now Continue this process until you have your routes setup.
