QuickBooks Desktop Edition (QBDE) Setup Guide
Topics Covered
1). Performing first time import of QuickBooks Data. Take me there
2). QuickBooks Maint. Menu Explained
Take me there
2). QuickBooks Maint. Menu Explained Take me there
3). Setting up Service Address in QuickBooks
Take me there
3). Setting up Service Address in QuickBooks Take me there
4). Creating a general use Notes item in QuickBooks
Take me there
4). Creating a general use Notes item in QuickBooks Take me there
Take me there

First Sync with QuickBooks

Before we can sync our customer data with QuickBooks for the first time we need to make sure you have QuickBooks and The Service Program open and running. You must be logged into the admin account and be in single user mode in QuickBooks just for the first sync. After we give TSP permission to communicate with your company file you can be logged into any user account and be in multi user mode.

Go back to The Service Program and press the "Update QuickBooks" button on the top menu to open the QuickBooks Maint. Menu.
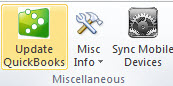

When the QuickBooks Maint. Menu opens, press the top button labeled "Update The Service Program from QuickBooks".
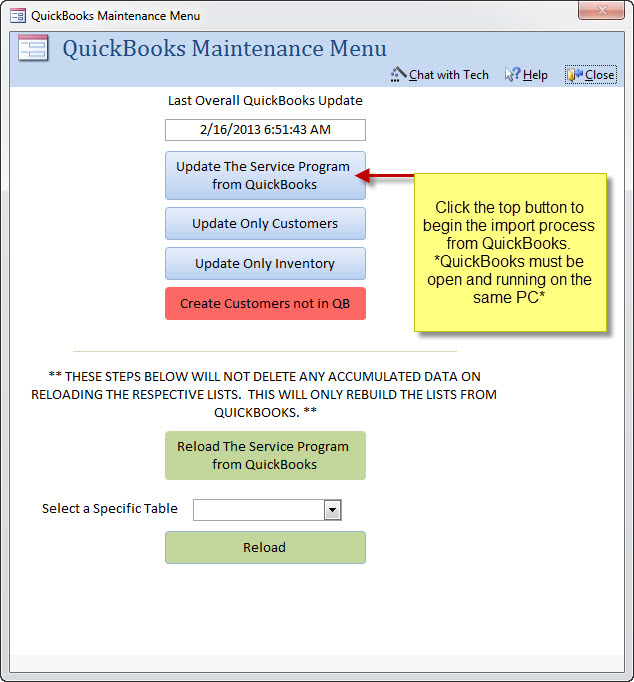

In the popup windows press after making sure you have QuickBooks open and running.
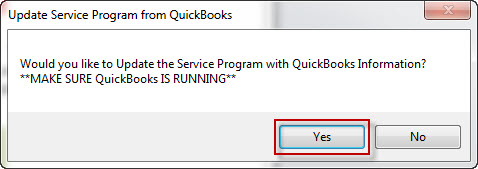

You should now get a popup windows in QuickBooks asking you to allow The Service Program to communicate with your QuickBooks Company File. We must change the first option to YES; Always allow... and then press continue at the bottom of the page.
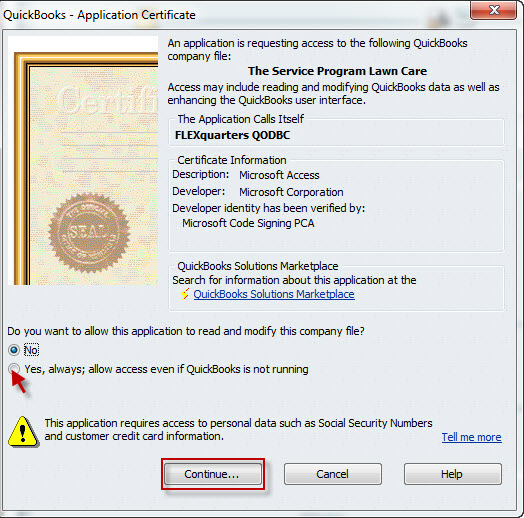


In the popup window press DONE.
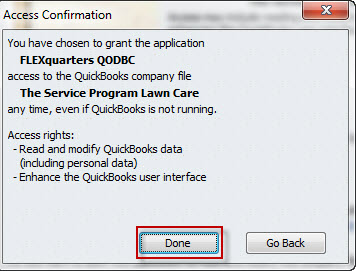

It should now bring you back to The Service Program where if you look in the bottom right hand corner of your screen you can see the status/progress of the import.


When the sync is finished you will get a popup telling you QuickBooks Update Successfull.
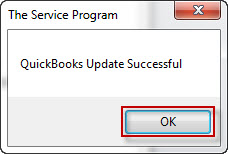

Setting up Service Addresses

One of the most common things we encounter after importing our QuickBooks data is when looking at the customer list in The Service Program, the Location address information seems blank.


Double click on the customers name to open that customers detail page. As you can see below my shipping address info is blank for this customer.
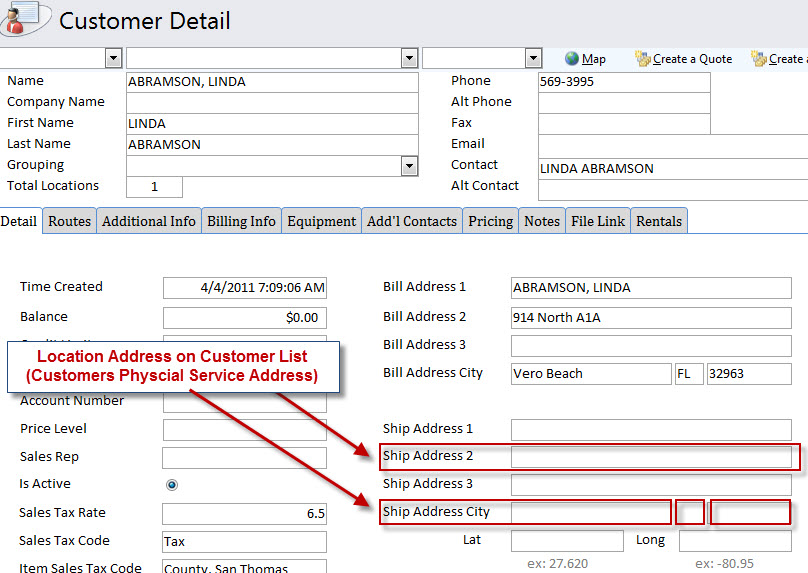

To set this up properly, we need to make sure its formated correctly in QuickBooks. Open the QuickBooks Customer detail for the customer in question. Press the copy button to setup their Shipping address info.
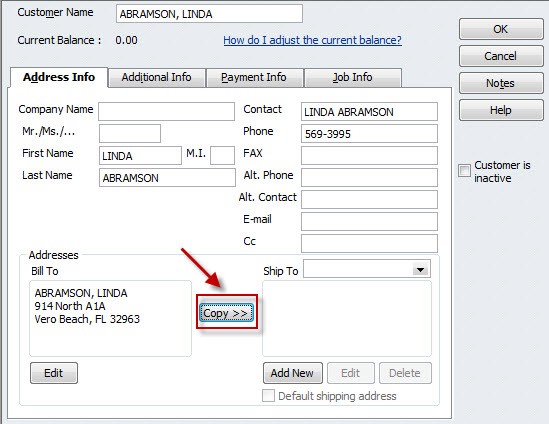

In the popup make sure that the customers physcial service address is in line 2 of the shipping address box as shows below. The press OK when finished.
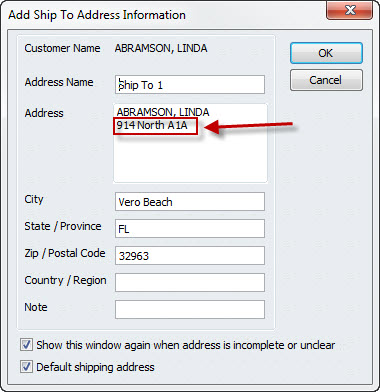
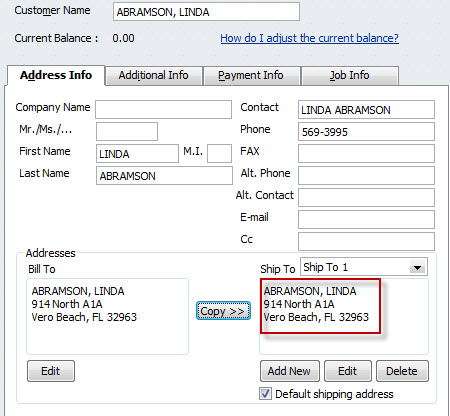

Go back into The Service Program and Press the "Update QuickBooks Button on the top menu and then select Update Only Customers from the QuickBooks Maint. Menu.
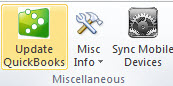
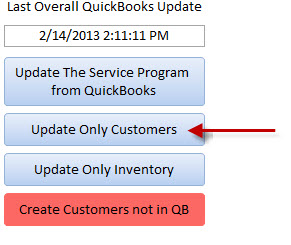

We now can see in either the customer list or in customer detail that it is now displaying the correct location address.
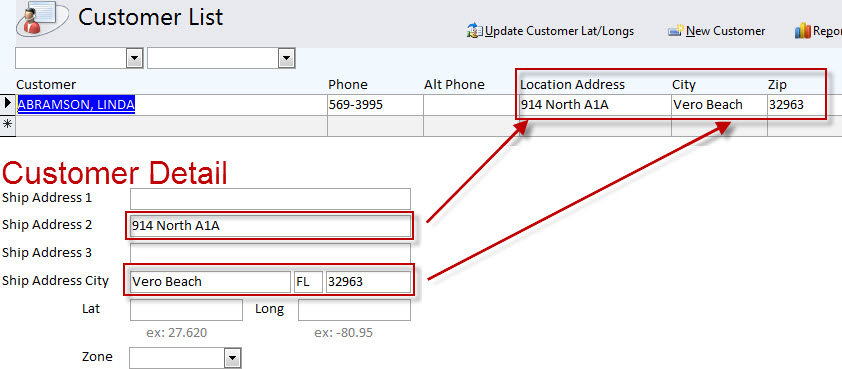

QuickBooks Maint. Menu Explained
The Picture below describes what each of the buttons do on the quickbooks maint. menu.
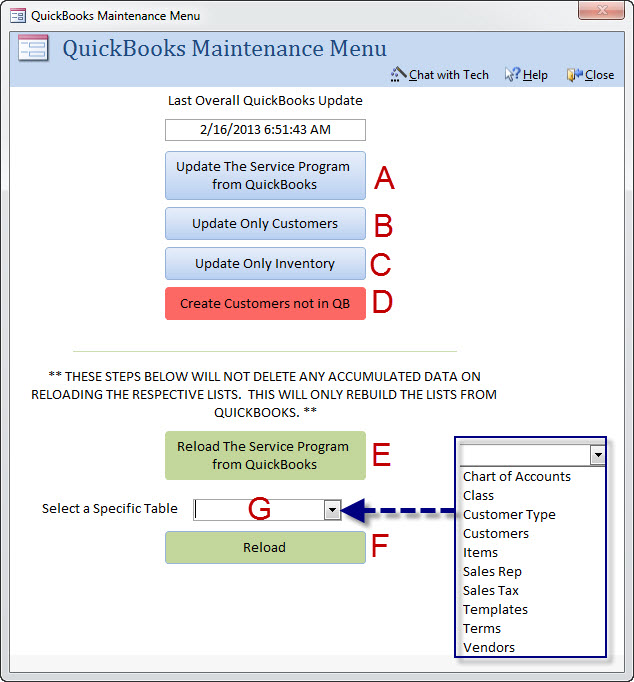
A.
Performs an overall update of customer and item data in The Service Program whether it has changed or not.
B.
Performs an update of only customer information that has recently been changed in QuickBooks. It does not re-update non changed information.(Faster Sync)
C.
Performs an update of only item information that has recently been changed in QuickBooks. It does not re-update non changed information.(Faster Sync)
D.
When this button is visible, it means you have customers in The Service Program that have not yet been added into QuickBooks. Pressing this button will batch create all of these customers in QuickBooks. *QuickBooks Must Be Open and Running*
E.
F.
G.
